애니데스크 다운로드 anydesk 원격 사용법
원격 지원 소프트웨어는 현대의 디지털 환경에서 필수적인 도구로 자리잡고 있습니다. 특히 **애니데스크(AnyDesk)**는 시장에서 뛰어난 성능과 안정성을 자랑하며, 기업 및 개인 사용자 모두에게 많은 사랑을 받고 있습니다. **원격 접속** 및 **원격 지원** 기능을 통해 사용자는 다른 컴퓨터에 쉽게 접속하여 필요한 작업을 수행할 수 있습니다. 이를 통해 업무의 효율성을 높이고, 기술적인 문제를 빠르게 해결할 수 있는 장점이 있습니다. 애니데스크는 사용자 인터페이스가 직관적이어서 처음 사용하는 사용자도 쉽게 적응할 수 있으며, 다양한 운영체제를 지원하여 유연한 사용을 가능하게 합니다.
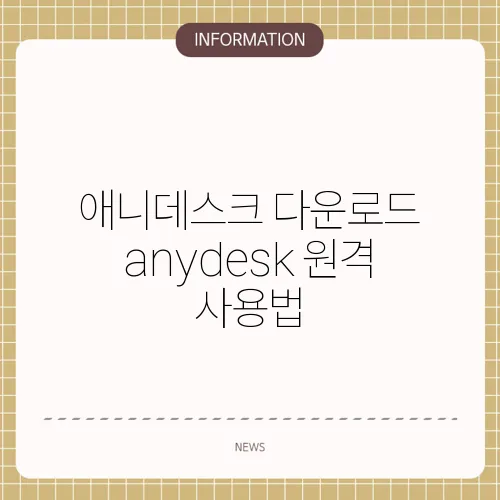
⬇️관련 정보 더보기⬇️
공장 화재보험 추천 - 사업의 안전을 위한 최선의 선택
애니데스크 다운로드 가이드
애니데스크를 다운로드하려면 우선 [공식 웹사이트](https://anydesk.com/en)로 접속해야 합니다. 페이지에 들어가면 다운로드 버튼이 보이는데, 이를 클릭하여 자신이 사용하는 운영체제에 맞는 설치 파일을 다운로드합니다. 애니데스크는 **Windows**, **MacOS**, **Linux**, **Android**, **iOS** 등의 다양한 플랫폼을 지원하므로, 사용자는 자신의 기기에 맞는 버전을 선택할 수 있습니다. 다운로드가 완료되면 설치 파일을 실행하고, 화면의 지시에 따라 간단하게 설치 과정을 진행하면 됩니다. 설치 속도는 빠르며, 일반적으로 **1-2분 이내**에 완료됩니다.
애니데스크 설치 방법
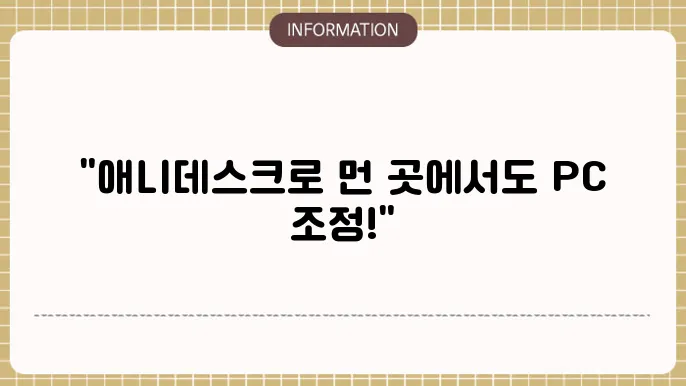
설치는 정말 간단합니다. 다운로드한 애니데스크 설치 파일을 더블 클릭하여 실행하면 설치 마법사가 열립니다. 사용자는 다음을 눌러 진행하고, 설치 경로를 선택할 수 있습니다. 기본 경로로 설치할 경우 별도의 설정 없이 바로 진행하면 됩니다. 설치가 완료되면 바로 실행할 수 있으며, 원격 지원을 받거나 제공할 준비가 완료됩니다. 설치가 간단하기 때문에 많은 사용자가 애니데스크를 빠르게 채택하고 있습니다. 특히 **원격 지원**이 필요한 상황에서는 시간이 절약됩니다.
원격 접속 하기
원격 접속을 위해서는 사용자의 고유 ID와 비밀번호가 필요합니다. 애니데스크 소프트웨어를 실행하면 화면에 자신의 **ID**가 표시됩니다. 원격 접속을 원하는 사용자는 이 고유 ID와 비밀번호를 상대방에게 공유해야 합니다. 상대방이 ID를 입력하면 연결 요청이 발생하며, 이를 승인하면 원격 접속이 가능해집니다. 이 과정은 안전하게 암호화되어 있어 보안이 매우 뛰어납니다. 애니데스크의 **접속 지연 시간**은 평균적으로 **16ms**로, 빠른 속도를 자랑합니다.
파일 전송 기능 활용하기
애니데스크는 단순한 원격 지원뿐만 아니라 파일 전송 기능 또한 지원합니다. 원격 세션을 진행하면서 필요한 파일을 상대방에게 쉽게 전송할 수 있는 기능은 매우 유용합니다. 드래그 앤 드롭 방식으로 파일을 전송할 수 있으며, 전송 속도는 상대방의 인터넷 속도에 따라 달라질 수 있습니다. 이는 **업무 관련** 파일을 빠르게 교환해야 할 때 큰 도움이 됩니다.
애니데스크의 보안 기능
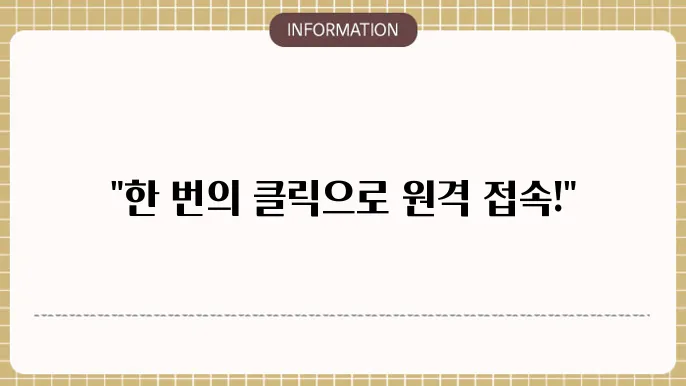
보안은 애니데스크의 가장 큰 장점 중 하나입니다. 애니데스크는 **256비트 AES 암호화**를 제공하여 원격 세션 동안 데이터가 안전하게 보호됩니다. 이는 민감한 정보를 다루는 사용자의 경우 굉장히 중요한 요소로 작용합니다. 또한, 원격 접속 세션에 대한 **로그 기록**이 가능하여 이후 필요 시 언제든지 접속 내역을 확인할 수 있습니다. 이 모든 보안 기능 덕분에 애니데스크는 많은 기업과 개인 사용자에게 신뢰받고 있습니다.
기술 지원 옵션
애니데스크는 사용자들에게 다양한 기술 지원 옵션을 제공합니다. 기본적인 문서와 **FAQ** 페이지를 통해 자주 묻는 질문을 해결할 수 있으며, 24시간 지원을 통해 언제든지 문제가 발생했을 때 도움을 받을 수 있습니다. 만약 비즈니스 플랜에 가입하면 추가적인 프리미엄 기술 지원 서비스를 이용할 수 있어, 기업 운영에 필요한 안정적인 지원을 제공합니다.
| 주요 항목 이름 | 주요 특성 | 수치 등급 | 추가 정보 비고 |
|---|---|---|---|
| Anydesk 다운로드 | 다양한 운영체제 지원 (Windows, MacOS, Linux, Android, iOS) | 무료 및 유료 플랜 제공 | 홈페이지에서 직접 다운로드 가능 |
| 설치 방법 | 단순한 설치 프로세스 | 설치 소요 시간 약 1-2분 | 인터넷 연결 필요 |
| 원격 접속 | 고유 ID 및 비밀번호를 통한 안전한 접속 | 접속 지연 시간 약 16ms | 접속하기 전에 상대방의 ID와 비밀번호 필요 |
| 파일 전송 기능 | 드래그 앤 드롭으로 손쉬운 파일 전송 | 전송 속도는 인터넷 속도에 따름 | 원격 세션 중 파일 전송 가능 |
| 보안 기능 | 256비트 AES 암호화 제공 | 높은 보안 등급 | 원격 접속 세션에 대한 로그 기록 가능 |
| 기술 지원 | 문서 및 FAQ 제공 | 24시간 지원 | 비즈니스 플랜 가입시 프리미엄 지원 가능 |
애니데스크 사용 꿀팁
개인적인 경험에 비추어 볼 때, 애니데스크를 사용할 때 유용한 팁은 회의 중에 활용하는 것입니다. 많은 기업들이 원격 미팅을 진행할 때 애니데스크를 활용하면 매우 효율적입니다. 화면 공유를 통해 서로의 화면을 보고 직접 지도할 수 있어서 커뮤니케이션이 더 원활해집니다. 또한, 오프라인에서 협업할 수 없는 상황에서도 **애니데스크**를 통해 실시간으로 문제를 해결할 수 있어 정말 유용합니다. 이러한 활용 방식을 통해 사용자들은 시간을 절약하고 더 나은 결과를 얻을 수 있습니다.
🔗함께 보면 좋은 정보 글!
애니데스크의 활용 가능성 및 결론
애니데스크는 특히 기업 환경에서 매우 유용하게 사용될 수 있으며, 원격 지원뿐 아니라 교육, 기술 지원, 파일 공유 및 다양한 비즈니스 커뮤니케이션에도 활용될 수 있습니다. 다양한 기능 덕분에 사용자는 업무를 더 효율적으로 수행할 수 있고, 원격으로도 필요한 작업을 위한 최상의 환경을 마련할 수 있습니다. 오늘날의 비즈니스 환경에서 이러한 원격 지원 솔루션은 필수적인 도구로 자리 잡고 있음을 강조할 수 있습니다. 애니데스크는 모든 사용자에게 안정적이고 안전한 원격 연결을 제공하여 업무의 흐름을 유지할 수 있도록 돕습니다.
질문 QnA
Anydesk는 어떻게 다운로드하나요?
Anydesk를 다운로드하려면 공식 웹사이트인 anydesk.com에 방문합니다. 홈페이지에서 '다운로드' 버튼을 클릭하면 다양한 운영 체제에 맞는 설치 파일을 찾을 수 있습니다. 사용 중인 운영 체제에 맞는 파일을 선택하여 다운로드 후 설치하세요.
Anydesk를 설치한 후 어떻게 사용하나요?
Anydesk를 설치한 후, 프로그램을 실행하면 'Anydesk 주소'라는 고유한 번호가 나타납니다. 원격으로 접속하려는 컴퓨터에서 이 주소를 입력하면 연결이 가능합니다. 연결 요청을 받는 쪽에서 '허용' 버튼을 클릭하면 서로의 화면을 공유하고 원격 지원을 받을 수 있습니다. 추가적으로, 파일 전송이나 클립보드 공유 등의 기능도 제공되므로 상황에 맞게 활용할 수 있습니다.
Anydesk에서 보안 설정은 어떻게 하나요?
Anydesk에서 보안 설정은 프로그램의 설정 메뉴를 통해 할 수 있습니다. '설정' > '보안' 메뉴로 이동하면, '무단 액세스 방지', '권한 제어' 등의 옵션을 조절할 수 있습니다. 이 옵션들을 조정하여 누구에게 연결을 허용할지 설정하고, 필요에 따라 특정 IP 주소만 허용하는 등의 조치를 통해 보안을 강화할 수 있습니다.
Anydesk의 원격 접속 품질을 조정할 수 있나요?
네, Anydesk에서는 원격 접속 품질을 조정할 수 있습니다. 연결이 이루어진 후 좌측 상단의 메뉴에서 '디스플레이' 또는 '연결 설정'을 선택하면 품질을 조정할 수 있는 옵션이 나타납니다. '자동', '고화질', '저화질' 모드 중 선택할 수 있으며, 네트워크 상태에 따라 적절한 모드를 선택하여 원활한 연결을 유지할 수 있습니다.